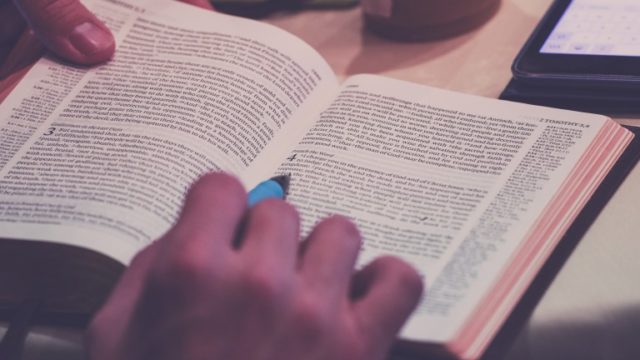先日、8年半使用しているノートPC「VAIO-VPCCB」(OSはWindows10)のHDDをSSDに換装しました。
起動時間などがかなり改善し、ファンの音も静かになりました。感想は「やってよかった」です。
まったくの初心者の私でも簡単にできたので、ノートPCの動作が重くてSSD換装を検討している皆さんも是非挑戦してみてほしいと思い、手順を以下に詳しくお示ししたいと思います。
【初心者でも簡単】ノートPCのSSD換装(交換)手順(クローン化等)を解説
それでは、ノートPCでのSSD換装の手順を説明していきます。大きな流れは以下の通りです(OSはWindows10)。
・SSD及び周辺機器を購入(準備)
・ディスクのクローンを作成
・SSDへの交換
順番に説明していきます。
SSDを購入(準備):おすすめはcrucial
まず、SSDを購入しましょう。容量は様々ですが、年々価格もお手頃になっているようです。現在ノートPCで使用しているHDDが1TBでしたので、そちらに合わせて、1TBのSSDを楽天で探しました。
価格、レビューなども参考にしてcrucial(クルーシャル)の「CT1000MX500SSD」を購入しました。購入したものは以下のものです。
価格は13,580円でした。1TBも容量はいらないという方は、500GB(7,000円程度)、250GB(5500円程度)も売っていますので、必要に応じて使い分けると良いと思います。

早速到着したので、添付されていた説明書を読んでみると、CrucialのHPで手順を紹介しているようなので、確認してみます。
動画で丁寧に説明されていたので、わかりやすかったのですが、どうやらSATA-USB変換ケーブルなるものが必要とわかりました。
SATA-USB変換ケーブルを用意
初めてのSSD換装、かつ初心者というわけで、ケーブルなど持っているわけがありません。こちらはAmazonで購入しました。799円でした。
こんなやつですね。

SSDに接続する側はこんな口の形になっています。
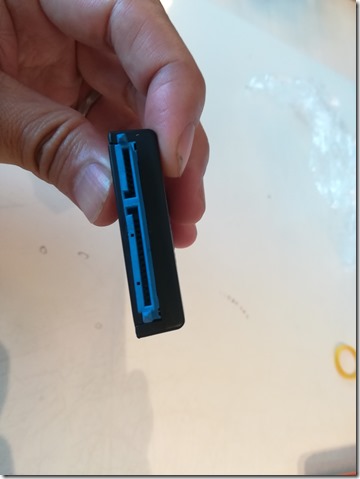
HDDからSSDへクローンを作成
まず、PCとSSDを接続します。
SATA-USB変換ケーブルをPC本体のUSBポート(私は1つしかないUSB3.0に接続しました)に差し込み、SATAをSSDに差し込みます。PCが認識したらOKです。

次にHDDのクローンを作ります。CrucialのHPで手順を紹介しているのでそちらを参考にしてください。
SSDをつないだ状態でwww.crucial.com/cloneからソフトウェアをダウンロードするように指示されているので、上記URLをクリックします。
日本語のボタンと、英語のボタンが出てきますので、日本語の方をクリックします。
次に、以下のダウンロード画面がでてきますので、「ダウンロード」をクリックしてください。
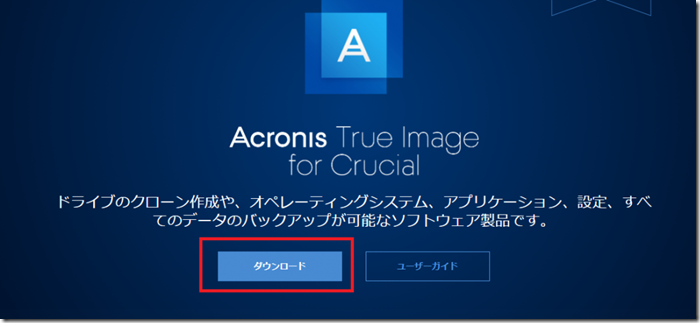
インストールが完了すると、デスクトップにアイコンができるのでそれをクリックします。
以下の画面で、左のタブ「ツール」を選択し、「ディスクのクローン作成」をクリックします。
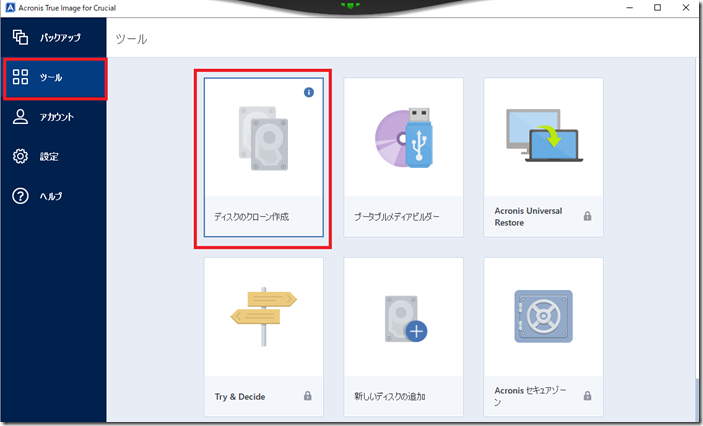
ソースディスクを選びます。SSDにクローンを作成するHDDですね。以下の画像では、2つディスクが表示されていますが、ディスク1がノートPC内臓のHDDです。ディスク2はメモリーカードです。
色々と出てきてた場合は、インターフェースのところに「Serial ATA」(SATAのこと)と表示されているものを選べばOKでしょう。
選んだら次へを押します。

ターゲットディスクの選択画面が出てきます。購入したSSDを選択して次へ進みましょう。
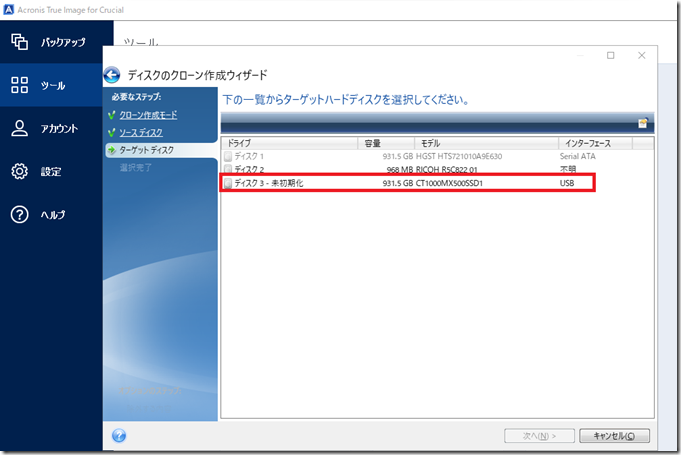
実行ボタンをクリックするとクローンの作成が始まります。私は1時間半程度かかりましたが、2時間ぐらいかかる場合もあるようです。お茶でもしながらゆっくり待ちましょう。
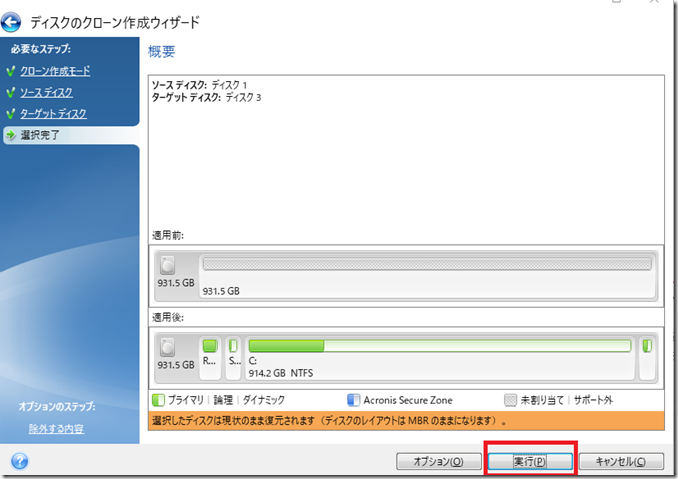
ノートPCのHDDからSSDへの換装(交換)作業
クローン化が完了したらいよいよHDDからSSDへの交換作業です。流れを順番に説明していきます。
①ノートPCの電源を切って、ケーブルからSSDを外します。
②PCの電源ケーブルを外して、バッテリーも外します。
③電源を5秒間押します(残電気を消費するためとのことです)
④ケースを開けるため、PCをひっくり返します。私の機種では、以下の赤枠部分にHDDが入っていますので、青まる部分にあるねじを外します。

⑤ケースを開けると以下のようになっています。青枠の部分にねじがありますので、こちらを外します。
⑥HDDがでてきますので、外します。

⑦HDDが接続していた場所(赤枠部分)にSSDを接続すれば作業完了です。

⑧あとはねじなどを順番に戻していって、ケースの蓋を閉じてください。
⑨電源を入れてみましょう。
SSD換装前と換装後の速度などの違い
電源を立ち上げてみていかがでしたでしょうか。起動時間の変化を実感されていると思います。
私のPCの場合、電源ON後、ログインパスワードの画面までに
HDD:1分31秒かかっていたのが、
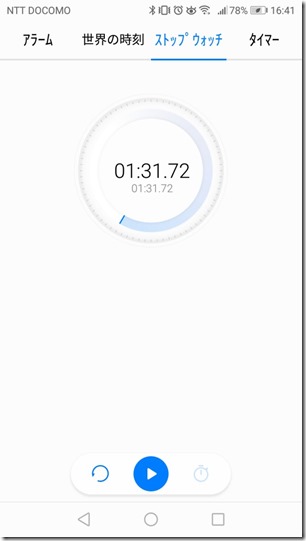
SSD:7秒になりました!感動の速さです。
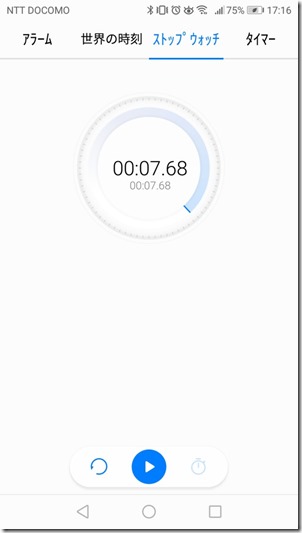
CrystalDiskMark 6というソフトでパフォーマンスを計測したところ、結果は以下のとおりでした。すべての項目でパフォーマンスが改善しています。
HDD
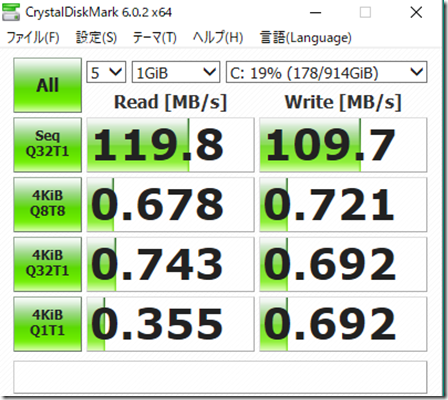
SSD
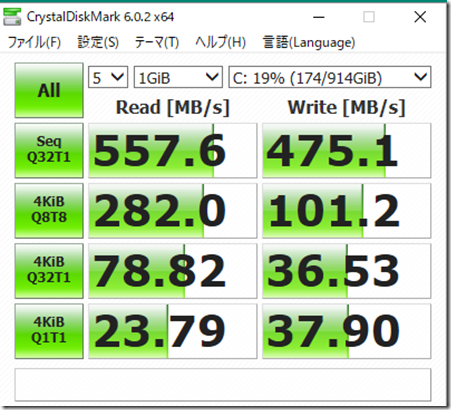
まとめ
いかがでしたでしょうか。
私の場合、途中でエラーも発生することなくスムーズに進みましたので、かなり簡単でした。その後の快適なPC動作を考えると私と同じような初心者の方にも是非挑戦してもらいたいと思います。
最後にSSDとSATA-USBケーブルのリンクを再掲しておきますので参考にどうぞ。
この記事が皆様の何かのお役に立てたら幸いです。